Organise Your Library With Keywords
Posted : admin On 07.02.2019By • 6:00 am, June 15, 2012 • While organizing iPhotos by date using the iPhoto Events system seems like a great idea, what if you want to organize them some other way, like all your orange pictures in one place and all your blue pictures in another? What if you just want to see all your photos of dogs really quick but don’t want to have to create an entire album for them? Professional canon xf for fcp x converter for mac. Spending a little time organizing your collection will pay of in the long run as you go back to find that perfect special picture for a project, and realize you have thousands upon thousands of photos. Using a combination of Flags and Keywords, you might just organize yourself into having the perfect iPhoto system. Here’s how, using iPhoto ’11. You might want to flag your photos in iPhoto to be able to upload, print, or put into an album later.
It’s a temporary solution to keep photos all together for some later bit of sharing or processing without making their own album. I say temporary because moving to a new Mac will not transfer the flags, so keep that in mind. If viewing many photos, you can just hover your mouse over the thumbnail and click on the grey flag in the upper left of the image. It will turn orange to confirm. When looking at one photo at a time, you can click on the Photos menu, then click Flag Photo or just hit Command-Period.
Tags: This tab allows you to create your own keyword tags for items in your Zotero library. These can be any words you choose, but maintaining consistency in the words you use is important. These can be any words you choose, but maintaining consistency in the words you use is important. Keep your library organised with manual and smart collections in your main library view. Click on the Settings gear in the bottom-left corner to create a new manual or smart collection. You can also add a new collection from File > New Collection.

When you’re done, you’ll be able to click on the Flagged section over in the left hand column of the iPhoto window and see all the images you’ve flagged. You can put them in an album or share them or print them all from there. 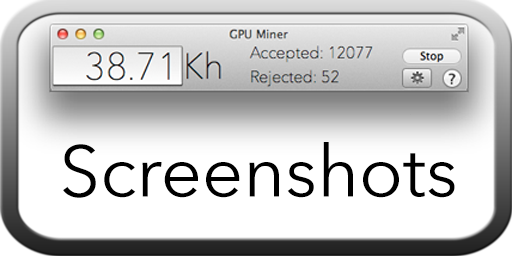 Keywords act like tags, giving you the option to add them to photos for later searching ease. To do this, you’ll need to enable them first, by heading up to the View menu and choosing Keywords, or by hitting Shift-Command-K on your keyboard while in iPhoto.
Keywords act like tags, giving you the option to add them to photos for later searching ease. To do this, you’ll need to enable them first, by heading up to the View menu and choosing Keywords, or by hitting Shift-Command-K on your keyboard while in iPhoto.
Then, open the info panel by clicking on the little circle with the lowercase i in it, located in the lower right corner of the iPhoto window. You’ll see the Keywords section about halfway down the resulting info panel.
Type in Keywords here, like the person in the photo, a year, the type of holiday, the event, or even the predominant color of the photo. You can put in anything you like, separating each keyword or phrase with a comma. To search for photos by keyword is also fairly straightforward, but it makes finding specific images all the easier.