Handbrake Subler Tutorial For Mac
Posted : admin On 12.02.2019Why use Handbrake? Handbrake is easy to use software that is available for Mac, Linux and Windows. Originally designed for ripping DVDs, it is the most popular tool for creating H264 video from any video file or DVD disc. Below you can find a step-by-step guide for using Handbrake to compress your video. If you're in a hurry, you can also use the custom Handbrake presets we have uploaded, to quickly apply these settings without having to enter them yourself. Make H264 With Handbrake - Step by Step Guide This tutorial assumes you have an HD video file that is 1920x1080 pixels. We will make the frame size a bit smaller, as well as drastically reduce the file size (compared to for example a Pro Res file from Final Cut Pro or Avid).
• Install Handbrake by choosing the version for your operating system from • Open Handbrake from your Applications or Programs folder. • Load video your file. A browse window should have automatically opened for you to select your source video file (or DVD) or just click the Source button. • Select the file you want to compress and click Open. Bad news for michigan football. • Destination: Select where you want the transcoded video file to be saved by clicking Browse. Best fonts for mac. • Give the file an appropriate name such as “(Original-Filename) -H264.mp4” so you know which version is the one you have compressed. Choose where you want to save it, and click Save.
• Choose Format MP4 file. • For Video Codec choose H.264 (x264).
• Choose the High Profile preset from the Presets Drawer (if this isn't open, you can open it from Window > Presets Drawer in the top menu bar). • Choose the framerate depending on your source video. It is PAL (25 frames per second) then leave it at 25fps by choosing 25 (PAL Film/Video). If it is NTSC (29.97fps) then make it 30fps by choosing 30.
May 05, 2015 Handbrake is a Open Source Video Transcoder that is very powerful and the best part about it is that it is FREE! Now Subler is specific to Mac, Subler is an Mac OS X app created to mux mp4 files.
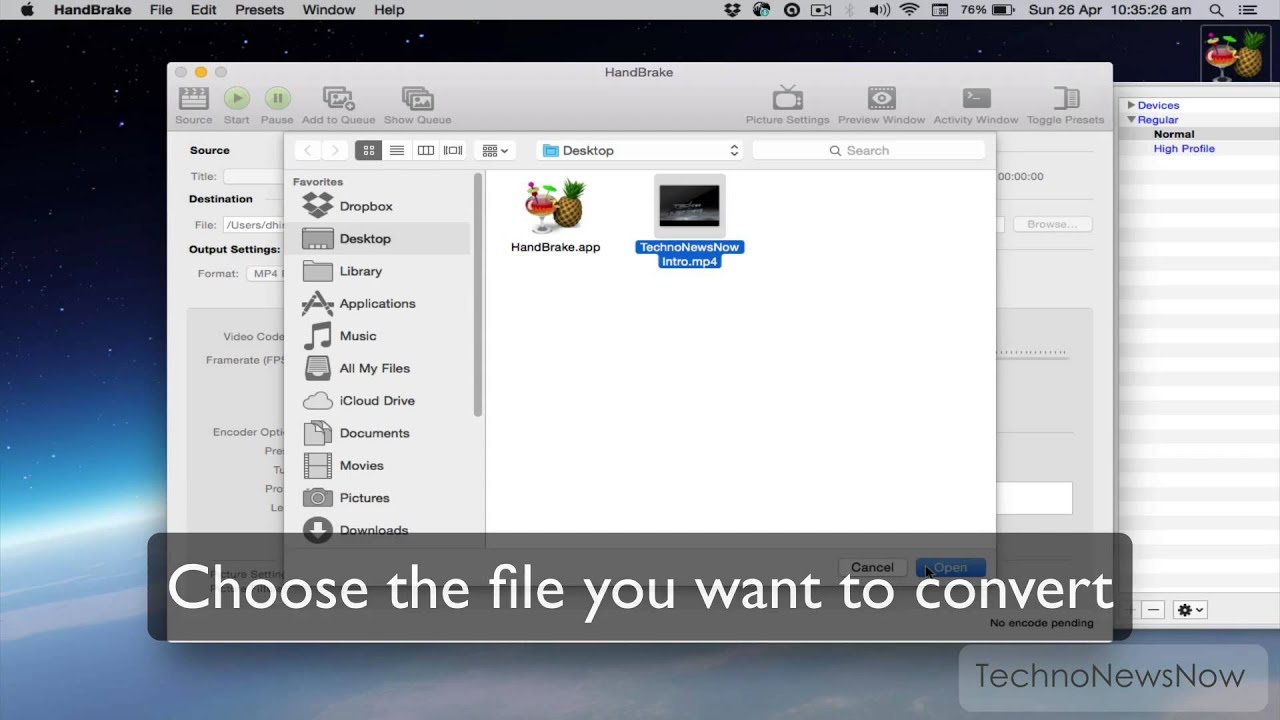
Make sure you tick the Constant Framerate radio button to ensure better compatability. • Enter an Average Bitrate (kbps) for the video between 5,000-10,000 (choose 5000 unless you want a much higher quality video that will take longer to upload and download - see File Size Guide for more details). If you have plenty of time to wait while the program compresses your video, tick 2-pass encoding for better results. If you are in a hurry, then leave this box un-ticked.
• Click the Picture Settings button which opens a new dialog box where we can change the video frame size or resolution. • Change Anamorphic to None (this feature is more suited to DVD ripping). Change Modulus to 16. Tick Keep Aspect Ratio.
Use the stepper (click the arrow down) on Width to change Width from 1920 (full HD) down to 1280. Your Height should automatically then read as 720, if you have Keep Aspect Ratio ticked. Here we are re-sizing the video, making it substantially smaller in the number of pixels it uses compared to 1920x1080. However, you may choose to keep it at 1920x1080, and use a higher bitrate such as 10,000 kbps (see above). • Select the Audio tab and select AAC (ffmpeg) Codec. Choose the 48.000 Hz Samplerate. Choose Stereo for Mixdown.
Choose 320 for your audio Bitrate. • Hit the Start button and wait until video has finished encoding.
Numbers Tutorial For Mac
You can choose to queue multiple files by clicking Add to Queue, and can start/stop the Queue by clicking Show Queue. This is helpful if you have many files to compress. • Handbrake will let you know when it has finished. • Open your video file in VLC or another video player and check it looks good. Check periods of intense motion more carefully to make sure you don’t have too many compression artefacts. If the file doesn't look good enough, try doing it again with a higher bitrate.
If it looks good, then you are ready to upload the video file! • If you like the settings you are using you can save them as a preset by clicking the + sign in the bottom right of the Presets Drawer.
Compressing H264 Using Presets We have created a preset that uses the exact settings above, which makes it incredibly easy to apply these settings. To use this, first, you need to. For an original video file that is 25 frames per second,. For an original video file that is 29.97 or 30 frames per second,. • To import the preset, choose go to Presets -> Import in the Handbrake top menu and select the preset file you just downloaded.